
If you upgrade to the Pro version, it only takes two clicks (and you can get full support and a 30-day money back guarantee).
#FIREALPACA PEN PRESSURE NOT WORKING INSTALL#
Using Wacom Driver Easy, you will be able to locate and install the correct drivers for your system. Updating your drivers can be done manually or automatically. A missing or outdated driver can result in Wacam pen pressure not working properly. There aren’t any prerequisites to each of them, so work your way down until you find the one that works. This article will walk you through the procedure for resolving Wacom pen pressure that isn’t working. Finally, if all else fails, you can contact Wacom customer support for further assistance. If that doesn’t work, try reinstalling the Wacom drivers. First, make sure that your Wacom tablet is properly connected to your computer. If you are having trouble with your Wacom pressure sensitivity not working, there are a few things you can try. When using battery-free EMR technology, you can draw at your leisure for as long as you want.
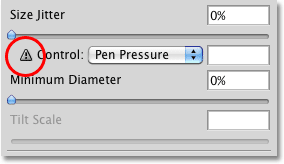
Even if you cannot use a pressure sensitive pen, you can still draw with it. If your pen does not work with pressure sensitivity, it could be due to a device interference, incorrect driver settings, or pen defect. Many users may find it difficult to use their Wacom pens with pressure sensitivity due to the quality and pressure sensitive nature of their pens.
#FIREALPACA PEN PRESSURE NOT WORKING HOW TO#
How To Fix Pressure Sensitivity Issues With Your Wacom Pen If you see no pressure on the line, you may need to change the supported tablet type. The pen pressure graph can be seen by turning on the toggle switch. Light pen pressure fluctuations in this option will be more difficult to achieve. It is less strong as a result of its weaker pressure. As the pressure increases, the change becomes larger. The control points of the curve can be dragged to adjust and respectively. Following the completion of Step 3, you will be asked to sign off on the results. If you want to change the pen pressure settings, click or. With your usual pen pressure, draw on the canvas while gradually increasing and decreasing it.
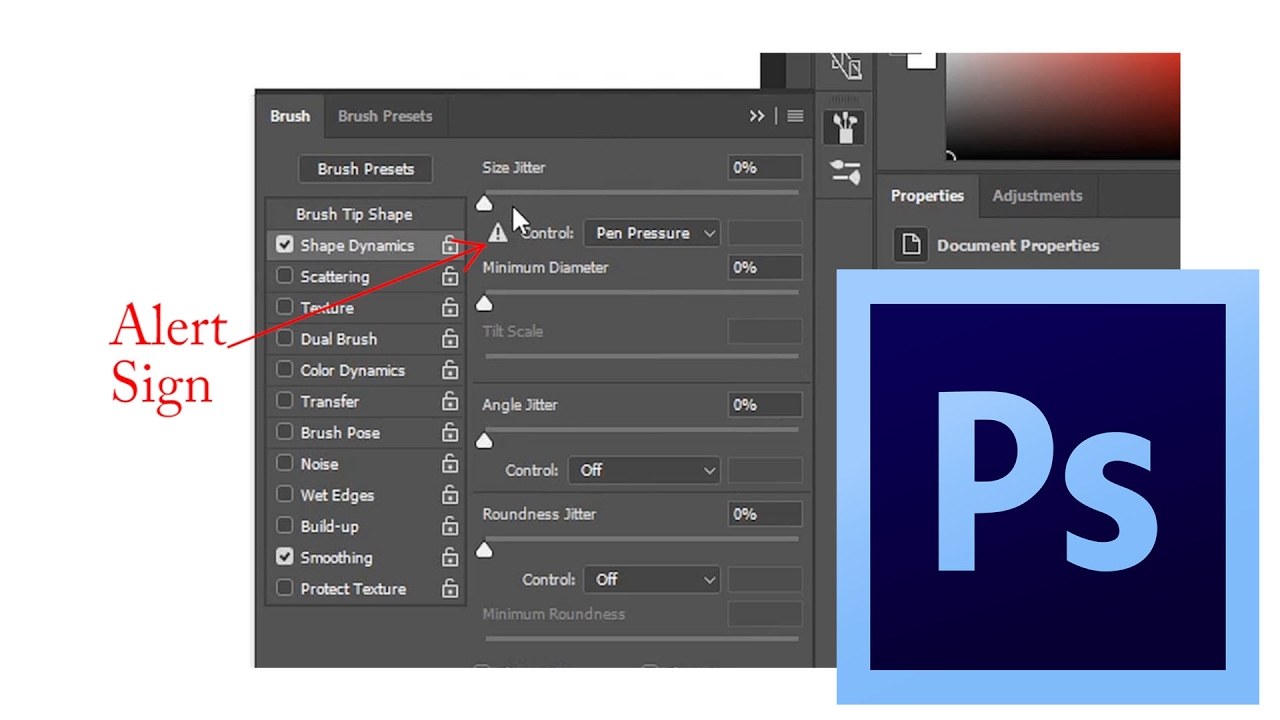
Settings for Tablets (Windows) is a feature that adjusts the sensitivity of the pen pressure while on the tablet. Finally, if you’re still having trouble, you can try resetting your Wacom tablet. Another is to calibrate your pen, which you can do by going to the Calibrate tab in the Wacom Tablet Properties window. One is to adjust the pressure sensitivity setting in the Wacom Tablet Properties window. There are a few things you can do to make your Wacom pen pressure sensitive.


 0 kommentar(er)
0 kommentar(er)
